di Percy Cabello
Anche se la barra degli indirizzi di Firefox 3 è forse la funzionalità che amo di più del nuovo browser ed è quella che più rimpiango quando devo utilizzare Firefox 2 per condurre qualche test, ci sono molte persone che la trovano strana e invadente e alle quali non piace che vengano inclusi segnalibri e cronologia tra i suoi risultati.
La possibilità di ripristinare il comportamento precedente era possibile in alcune build di sviluppo di Firefox 3 ma è stata alla fine rimossa in quanto occorreva molto tempo per la fase di testing e si pensò che non ne valesse la pena. Tutto questo potrebbe ritornare con Firefox 3.1.
Nel frattempo, per coloro che preferiscono il "vecchio stile" e per coloro che vogliono ancora più funzionalità, ecco 9 piccole modifiche che potete provare.
1. Il menu di completamento aumentico visualizza solo gli indirizzi digitati e non quelli visitati o inseriti nei segnalibri.
- Digitate about:config nella barra degli indirizzi per accedere ai parametri avanzati. Accettate quindi il messaggio di avviso che "questa operazione potrebbe invalidare la garanzia".
- Cercate il parametro browser.urlbar.matchOnlyTyped e con un doppio click impostatene il valore in TRUE.
2. Per configurare il menu di completamento automatico con suggerimenti su una singola riga, installate l'estensione oldbar sviluppata da Seth Spitzer. Insieme alla modifica descritta in precedenza, viene pressoché ripristinato il comportamento di Firefox 2, ad eccezione dei caratteri digitati che vengono ricercati in tutto l'indirizzo e non solo all'inizio.
3. Modificare il numero di suggerimenti visualizzati nel menu di completamento automatico.
- Digitate about:config nella barra degli indirizzi per accedere ai parametri avanzati.
- Cercate il parametro browser.urlbar.maxRichResults ed inserito il numero dei risultati che volete visualizzare.
- Riavviate Firefox per applicare le modifiche.
4. Nascondere l'icona della stella se preferite utilizzare il menu Segnalibri o una scorciatoia da tastiera (Ctrl + D)
- Aprite il file userChrome.css che si trova nella cartella del vostro profilo.
- Aggiungete questa riga alla fine del file: #star-button { width: 0px !important; }
- Riavviate Firefox per applicare le modifiche.
5. Visualizzare sempre il pulsante Vai che, per impostazione predefinita, compare solo quando si sta modificando l'attuale indirizzo web.
- Aprite il file userChrome.css che si trova nella cartella del vostro profilo.
- Aggiungete questa riga alla fine del file: #go-button { visibility: visible !important; }
- Riavviate Firefox per applicare le modifiche.
6. Se digitate firfox nella barra degli indirizzi e provate a correggerlo, il menu di completamento automatico non mostra alcun suggerimento perché si attiva solo quando vengono modificati gli ultimi caratteri. Installate l'estensione Edit Middle, sviluppata da harikaried, per attivarlo in qualunque posizione.
7. Per selezionare automaticamente il primo suggerimento proposto nel menu di completamento automatico, installate l'estensione Enter Selects, sviluppata da harikaried. Dovete accedere su Mozilla Add-ons per installarla in quanto è ancora in fase sperimentale.
8. Modificare il titolo dei menu, la dimensione degli indirizzi e i colori del menu di completamento automatico aggiungendo queste righe al file userChrome.css. Per i codici esadecimali potete utilizzare il sito WebMonkey.
.ac-comment {font-size: 100%! important; color: #444444 ! important; }
.ac-comment[selected="true"] { color: #FFFFFF !important; }
.ac-url-text {font-size: 100% ! important; color: #000077 ! important; }
.ac-url-text[selected="true"] { color: #FFFFFF !important; }
9. Per includere i risultati delle ricerche di Google e Amazon nel menu di completamento automatico, installate l'estensione Searchery sviluppata da Ian McKellar. Dovete accedere su Mozilla Add-ons per installarla in quanto è ancora in fase sperimentale.
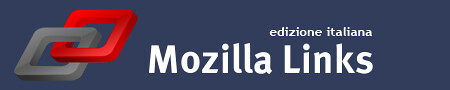


2 commenti:
Come si fa a rispristinare le funzioni iniziali di FF 3 dopo che si è fatta qualche modifica? Grazie
Basta un clic destro sulla voce del about:config che hai modificato, poi scegli la voce "Azzera" e tutto torna come di default.
Se hai usato le estensioni suggerite, potresti provare a guardare sul sito dello sviluppatore se cita le modifiche della sua estensione (o usa google).
Ciao.
Posta un commento